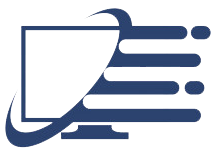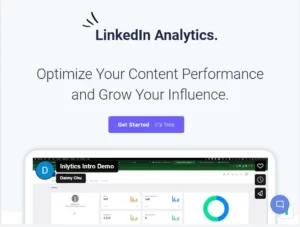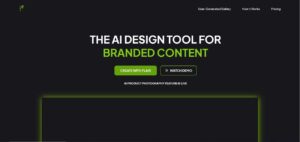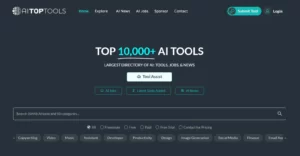File Explorer or Windows Explorer is an integral part of Microsoft’s operating system that we’ve all worked with. With File Explorer, we access files and folders, and we can do things like copy and paste into it. However sometimes this part of Windows is faced with a problem and it causes us trouble. That’s why we want to teach you how to fix file explorer failure in Windows 10.
Although you may restart your PC or laptop in the hope of resolving the problem after facing such a problem, you may face such things again after a short time after the system rises. So instead of quickly deciding to restart your device, you should look for a solution. Stay with Digiato until the end to find out how to fix the problem of file explorer crash in Windows 10.
1. Restart Windows Explorer
When Windows Explorer encounters a problem, the first thing you can do is restart it. If there is a simple problem, such as a corrupted cache of files, this will fix the problem.
To restart file explorer, you need to go to Task Player and in the Process tab, you will see it as Windows Explorer. Right-click on it and select Restart.
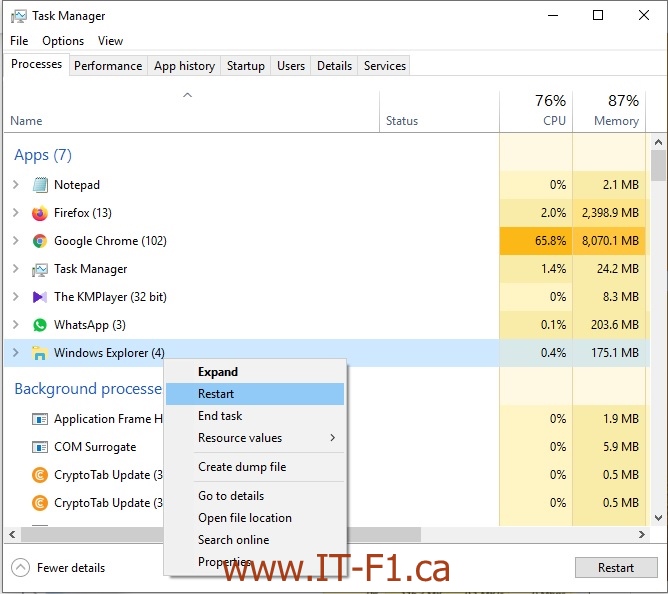
2. Update Windows
Windows updates are of great importance, especially as they increase the security of your system. If you haven’t updated your device for a long time, you’ll probably face a problem with slowing down the system or its inappropriate performance, especially if you’re doing heavy work with it.
That’s why it’s best to download and install Windows updates, of course some of these updates can be painful, so it’s not bad to wait a short time before installing them to find out about possible bugs. To get the update, just search for “Check for updates” in the start menu.
3. Clear file explorer history
File Explorer’s search feature is widely used and saves all your past searches so that you can easily search for them in the future. But if your search rate increases, it’s likely that after a while the File Explorer will slow down and not work. So it’s best to clear file explorer history.
To do this, first of all type a phrase in the File Explorer search box. When the search is complete, click the small arrow at the top of this box to open a new menu.
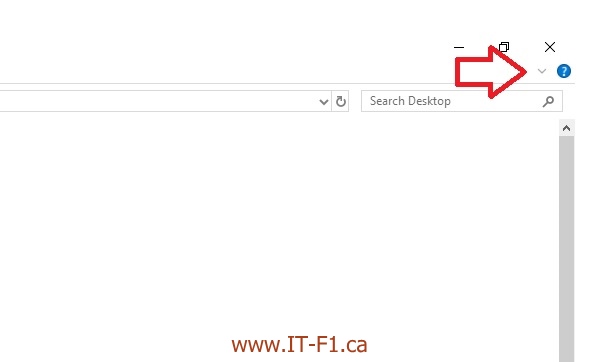
Then click on the Search tab and go to the Recent Searches > Clear Search History path.
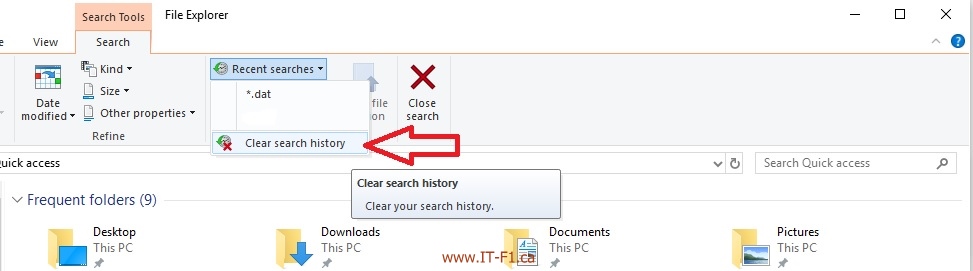
If file explorer hasn’t regimented, you can delete it with the steps above history. But if Windows Explorer is disabled and you can’t work with it, you should go to Settings.
By pressing the Windows and I buttons, open Settings and search for the phrase “FIle Explorer Options”. Now a small window will come before you.
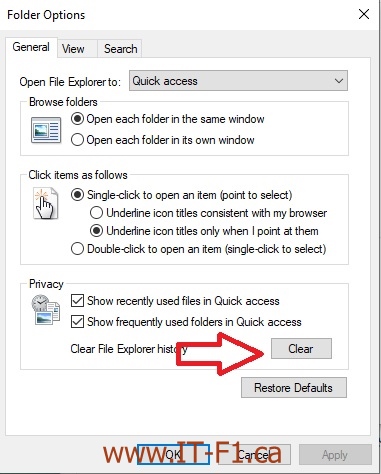
In this window, in the Privacy section, just click clear in front of clear file explorer history.
4. Run Disk Cleanup
If your problem is not resolved with the above methods, Disk Cleanup is another way to fix the problem of file explorer failure in Windows 10. As you can guess from the name of this feature, you get rid of temporary files and folders that are occupying your system with Disk Cleanup.
To clear space, search for Disk Cleanup in the Start menu, and then from the menu, select Drive C
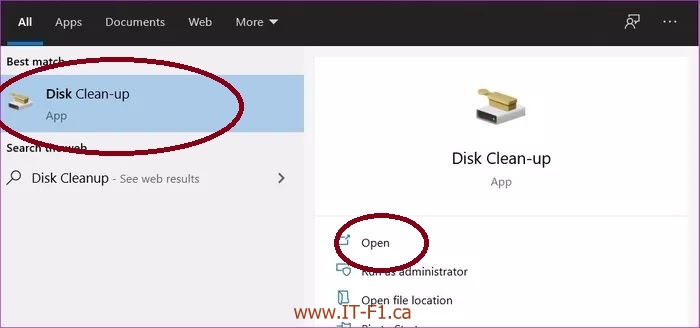
When the Disk Cleanup window opens, select Downloaded Programs Files, Temporary Internet Files and Thumbnails, and finally click OK at the bottom of the screen.
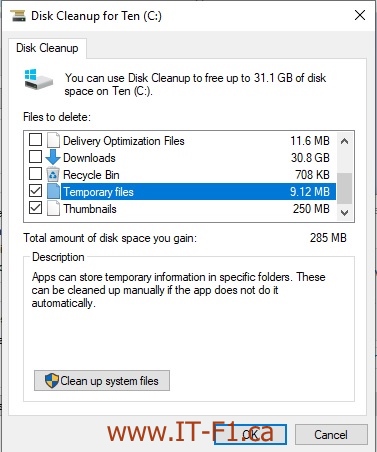
5. Go to index service
Another reason file explorer fails or fails can be related to indexing service problems. If File Explorer loads the results at a low speed or is unexpectedly crashing, it’s time to rebuild the index.
To do so, search for Indexing Options.
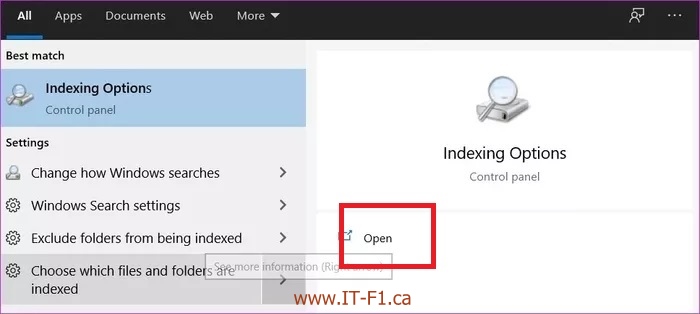
When the corresponding window opens, click the Advanced button and in the Troubleshooting section, click Rebuild.
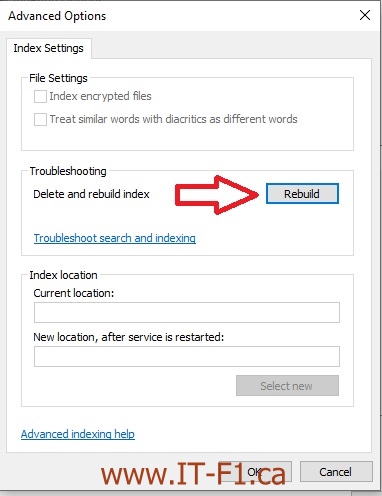
If file explorer is related to indexing files, this solution will fix your problem. Restart your system at the end.
6. Run a separate process
Even if you fix the problem, you might encounter it again in the future. That’s why you can force the File Explorer window to run in a separate process.
Although Microsoft claims that such a feature exists by default on most systems equipped with Windows 10, but it’s not bad to check it yourself. To get started, search FIle Explorer Options. In its window, go to the View tab and enable launch folder windows in seperate process.
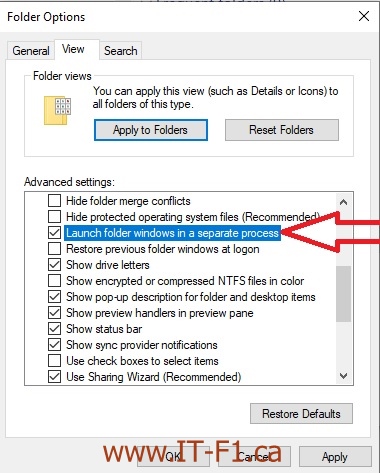
Of course, this option may be enabled by default, but if it is not, select it and save the changes.
7. Look for corrupted files
Corrupted files can make your system work difficult. If some key and original Windows files have encountered problems in the update process, there is a possibility that they will negatively affect the performance of File Explorer.
To fix the problem of corrupted files, you can use the built-in System Fle Checker or SFC tool. SFC looks for corrupted or missing files and restores them automatically.
Search command prompt in the start menu, right-click it and run it as Administrator.
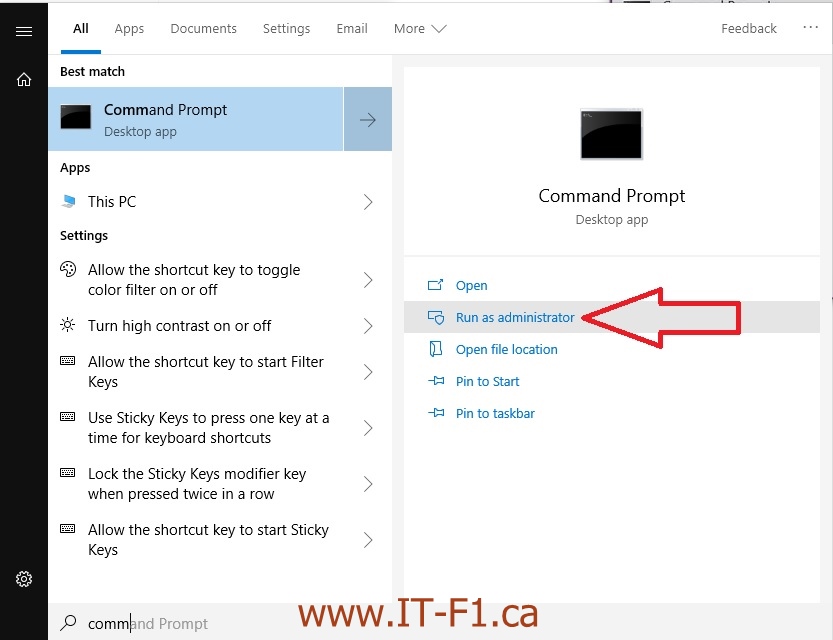
After the commopt window opens, type the following command into it:
sfc /scannow
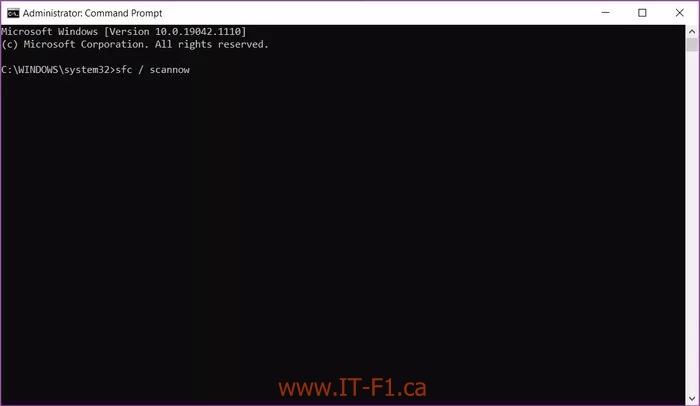
After typing this command, wait a while to execute it. When the command is finished, corrupt Found files and successfully repaired them are displayed.
Restart your system to fix file explorer problems in Windows 10.
Finally, we should point out that in order for file explorer in Windows 10 to function properly and not face problems such as failure, your system must have enough RAM and storage space.